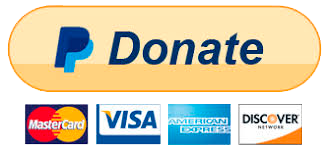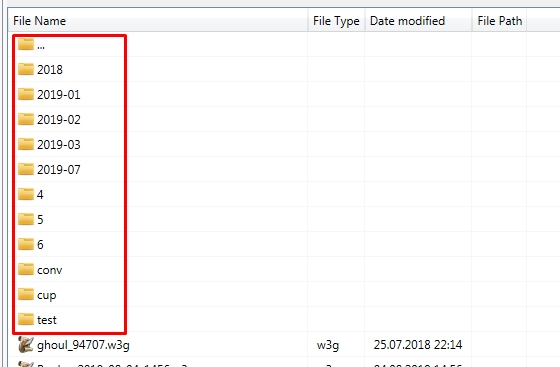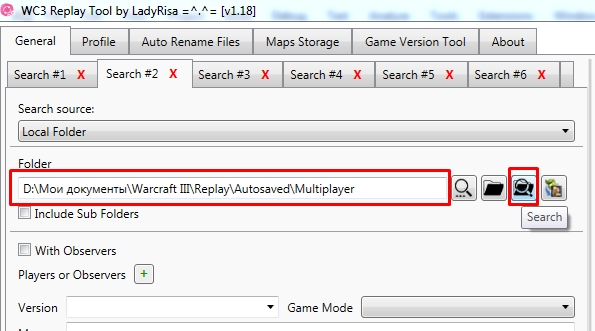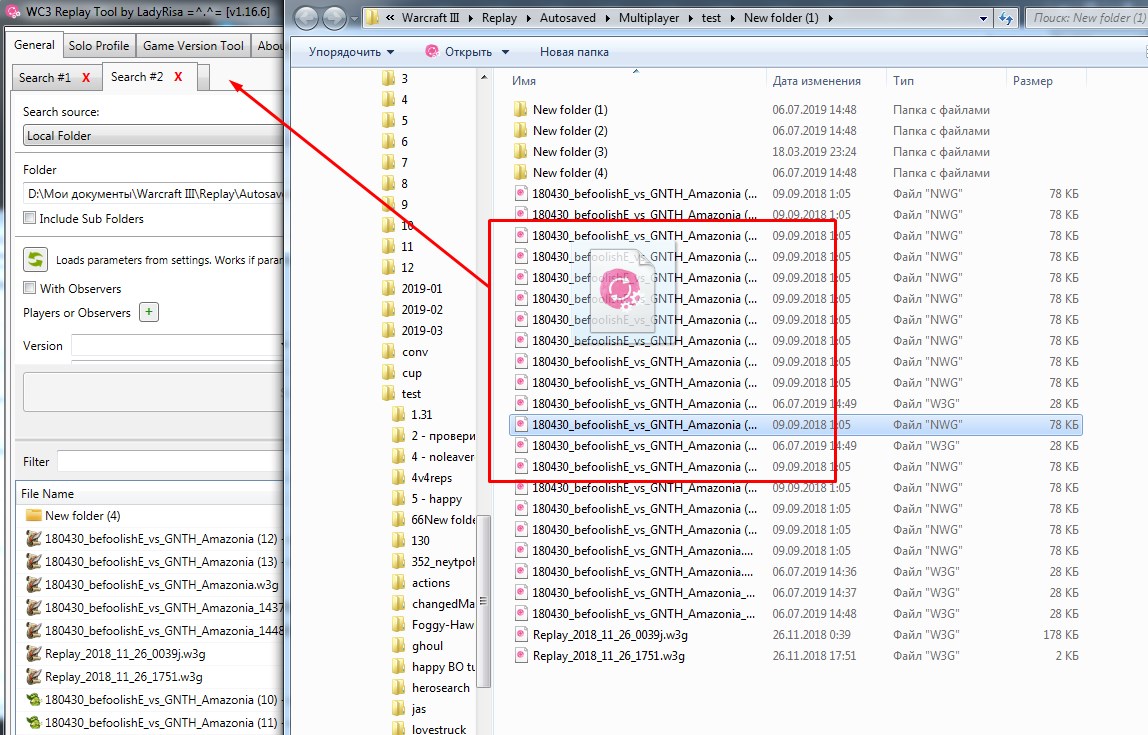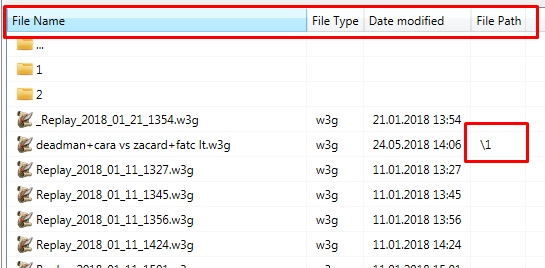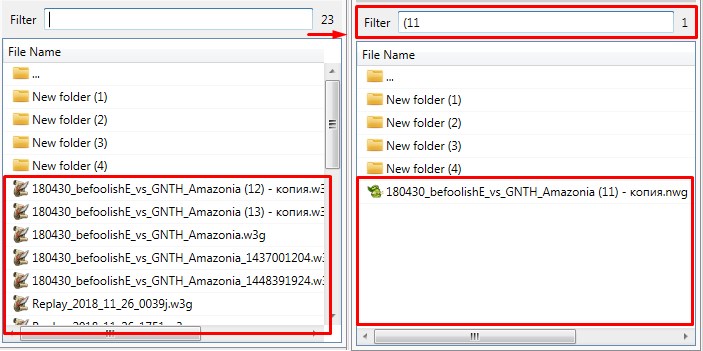en:files
General features
- The application can open any replay file in the following ways:
- By double-clicking on the file in the File Explorer. To do this, you must first associate replay formats with the application. A new search tab with the selected replay will then appear.
- Sorting by name, type, date and file path is available (the last of which only when subfolders are included). Folders are always at the top of the list and sorted by name.
- The following basic functions are available for all folders and files:
- Create a new folder
- Rename - Available via the F2 hotkey or double-clicking on the file (if replay launch via double-clicking is enabled, then files can only be renamed via context menu or hotkey). Allows you to rename files and folders.
- Copy - Available using the Ctrl+C keyboard shortcut. Allows you to copy files and folders to the clipboard, and then paste them into a folder opened in the File Explorer.
- Delete - Available using the Del hotkey. Allows you to delete files and folders, moving them to the recycle bin.
- Open in Windows Explorer - Opens the selected file or folder via File Explorer.
- Move files and folders to other folders
- Select your files and folders of choice, then left-click on them and drag them to your target folder.
- The «…» folder refers to the parent directory.
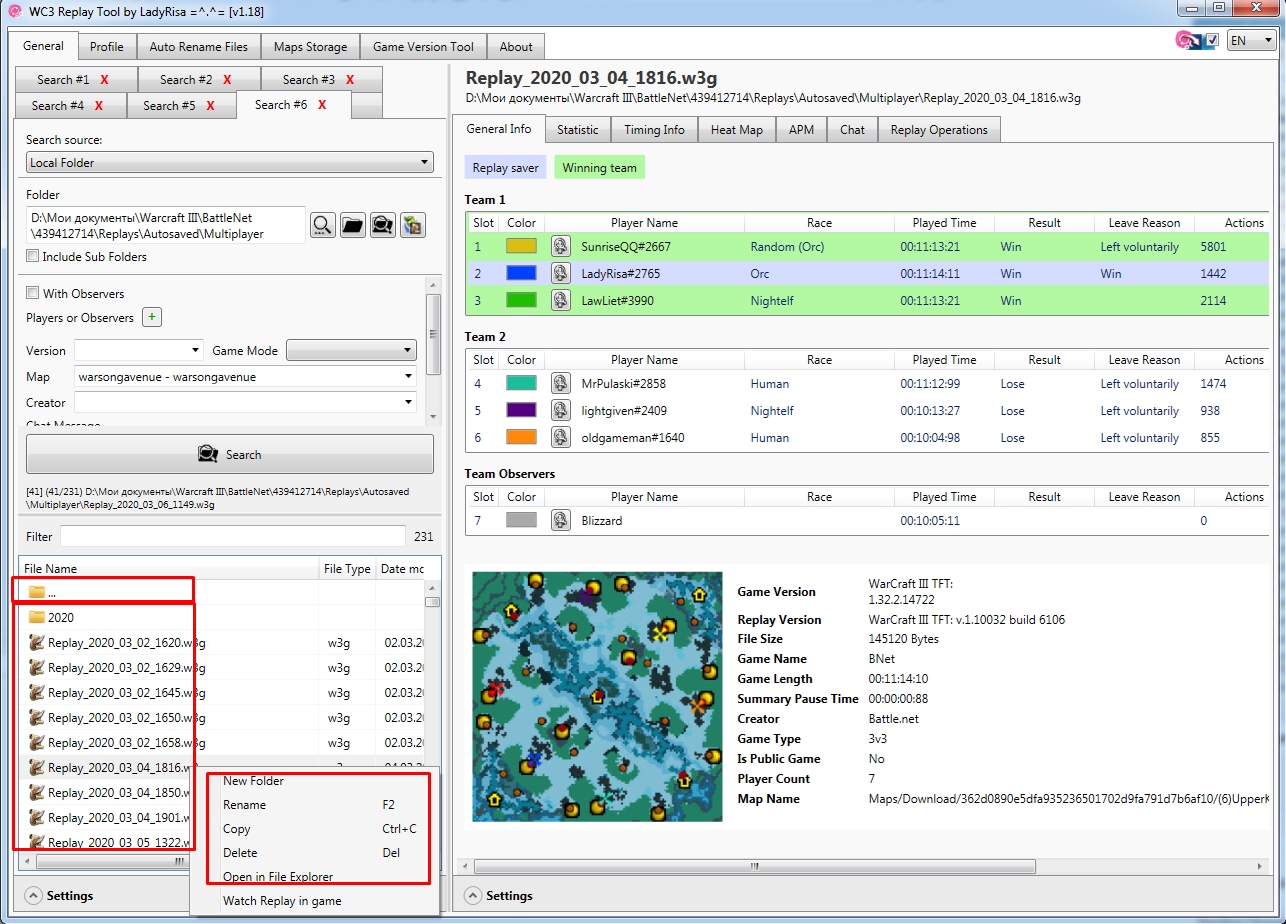
· Последние изменения: 2020/03/20 16:07 — ladyrisa